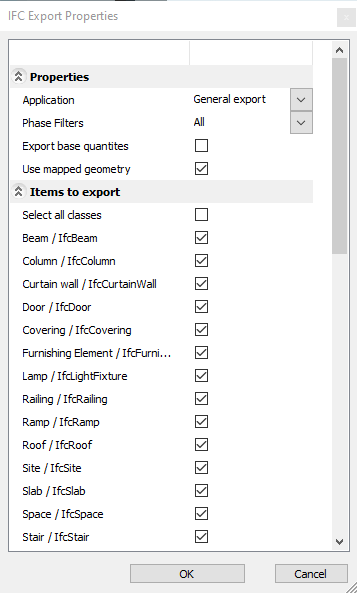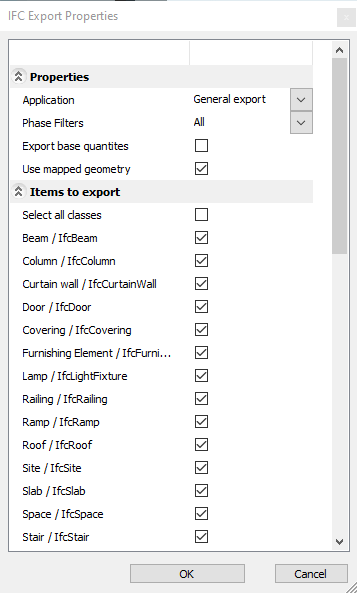Data exchange through the IFC data format is currently the best solution for high level communication between CAD software used in the design industry.
If the co-designer can supply the required data, the users of ARCHLine.XP can use the IFC format to import the 3D architectural model and they can also export their project using the IFC format.
The main feature of the IFC file format is that it is defined by ISO standards and therefore it is independent form CAD software developers and represents a format that
1. can describe the 3D model and
2. offers a unified concept for different structures (wall, slab, column, beam, etc.)
Is IFC BIM?
BIM is not a software, nor a file format, but a process. BIM makes it easier to communicate with co-designers using other software. An important tool in the BIM process is the exchange of data through the IFC file format.
There are other half standard formats such as DWG or DXF, but they can only pass 2D lines, text, dimensions, or at most 3D bodies to another software without architectural content.
In the case of IFC data exchange, we can import real walls, slabs and other architectural elements from co-designers, then edit them as real walls, floors and other elements, and assign data.
Where are the limits?
Because IFC is not the own file format of any CAD software, it cannot provide 100% data transfer, some kind of information loss is inevitable.
Basic architectural elements can be exchanged securely, but there may be gaps here as well. IFC does not preserve the logical connections between elements (eg.: wall-to-slab connections), instead of the analytical model of more complex structures, it passes their mesh model, which cannot be further edited, but can only be displayed in the 3D.
There are many similar limits in everyday work, but overall, still the IFC data exchange provides the least amount of information loss.
How to organize the project?
It is worth to manage and export the structures that we created separately. This can be ensured by using the layers. It is advisable to choose the name of the layers so that it is clear to the co-designers which part of the project belongs to the imported part. Do not use Layer1, Layer2, etc. names.
How to work with IFC files?
ARCHLine.XP has the IFC Coordination View 2.0 Import certificate. Thanks to this, we can take a full 3D model from designers using other software (Revit, Allplan, ARCHICAD, etc.).
1. IFC import
First, we import the IFC file. In the file menu, click on IFC from the Import group. The program offers three options.
With the first option, we open a new project file and import the IFC model here and then continue the work on this project.
We use the second option if we are already working on a project and want to open a new window where we import the IFC model, which we may want to use part of it later and copy it from this window to our floor plan.
The third option creates an object from the contents of the IFC file.
In case you want to load a 3D model and its layout as an IFC file, you have to use the first option.
Select the IFC file previously saved on our computer.
2. The special features of the IFC import
The program then imports the selected file. The entire floor plan and the full 3D model are displayed, but the IFC model and its layout do not contain drawing elements, such as dimensions or texts. The model keeps the size it was originally designed in, so we don't have to deal with scaling in this case.
There is also an important difference compared to other imports. The model imported through the IFC file format keeps the entire layer and level structure of the original design. This can be checked in the Layer Manager or Level Manager dialog.
3. Properties of the imported elements
One of the most attractive features of IFC imports is the ability to transfer architectural elements from one program to another, not only to preserve their geometry, but they remain walls, slabs, doors, windows, and so on, not just 3D bodies. These elements not only match the item types in ARCHLine.XP, but can also be edited. The easiest way to check the type of an item is to select it and check the item type in the top row of the Properties panel that appears on the right side of the interface.
4. Elements with fixed 3D
There might be some cases when a few elements do not behave according to its properties. An example of this is when the program indicates that the imported element is a wall and we want to place a window in it. We would expect the place of the window to be cut out of the wall automatically, but in the 3D we get a different result. This happens when the program imported an element with a fixed 3D. You can also see this on the Properties panel when the wall is selected. In this case, to make the wall editable, you need to unlock this option. When the option is turned off, the window will appear correctly in the wall, but the image of the wall on the 3D model may change.
5. IFC elements
As we have seen, the imported elements can be architectural elements such as walls or slabs. However, there are unique elements in each program that are not found in another program, but are still part of the design so they are also imported. These are imported as IFC elements. These items cannot be edited freely and we won't be able to modify them except their dimensions.
6. IFC export
To export an IFC file, use the IFC command in the Export group in the File menu.
We can decide what to include in the file when saving to IFC file format.
In the appearing dialog, we can select which design phase we would like to export, if we used them in the design process. In the list below, we can define each item type we want to include in the export.